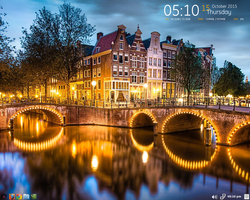181
Tips and Tricks / How to install a VPN on your system
« on: October 17, 2015, 04:52:40 PM »
THESE DIRECTIONS ARE OLD. USERS CAN NOW EASILY INSTALL BITMASK INSTEAD.
https://bitmask.net/
If you'd like to increase your security and privacy while online, adding a VPN is a great option. If you've never tried a VPN, this will hopefully make adding one to your system a little easier. To make it simpler, I will focus on one VPN in particular. Also, this is a free VPN, so it's a good place to start if you're new to this.
Alright...let's get started. This will be a little lengthy, but I'll try to make it as easy to follow as possible.
1. Open your terminal and enter (or copy and paste) the following command...
sudo apt-get install network-manager-openvpn
That will install what's necessary to have a VPN on your network manager. You can close the terminal after it's installed.
2. Go to the following website to get your free OpenVPN bundle. Don't worry, you don't have to give any information!
http://www.vpnbook.com/
When the website opens, click on the Free VPN tab at the top of the page. To download a VPN bundle, click on one of the bundles in the right column (under the Free OpenVPN heading). I chose the US1 OpenVPN Certificate Bundle. To make this simple, all instructions will be related to this bundle. Also, the username and password are shown at the bottom of the list. Write them down, because you will need them later!
3. Create a new Folder to extract the downloaded bundle into your File Manager.
I created a folder in opt and named it VPN, but you can create it where you prefer.
4. Now find your downloaded bundle in your Downloads folder.
- Right-click the zip file and open with Xarchiver.
- Click the Extract icon.
- In the window that pops up, navigate to the new folder you just created for your VPN. Then click Extract at the bottom of the window.
5. Go to (and open) the new VPN folder that you created in your file manager. There should be files in the folder now.
6. Create 3 empty text files in the new VPN folder.
This is done by right-clicking on any empty space in the folder and choosing Create New > Empty File.
- Name the first one ca.crt and click Ok.
- Name the second one certificate.crt and click Ok.
- Name the third one key.key and click Ok.
7. Open one of the .ovpn folders. There are 4 to choose from. To make this simple, I chose the file named vpnbook-us1-tcp443.ovpn. All remaining instructions will apply to this file, but you can adapt them to others.
- Copy all of the text between the <ca> </ca> tags and paste it into ca.crt file that you made.
- Copy all of the text between the <cert> </cert> tags and paste into certificate.crt file that you made.
- Copy all of the text between the <key> </key> tags and paste into key.key file that you made.
Okay...the hard part is over!
8. Click the Network icon on your panel.
- Hover your pointer over VPN Connections
- Click Configure VPN
- In the window that pops up, click Add
- In the window that pops up, choose OpenVPN from the drop-down list.
- Click Create
9. The editing window for your VPN will pop up. Fill in the following information...
- Connection name: leave it as is or name it what you'd like.
- Gateway: enter the IP address found in the .ovpn file.
When you open the .ovpn file, it will be the fourth line down. For example, the fourth line will read...remote 198.7.62.204 443
Just copy and paste the numbers (highlighted in yellow) with their periods for the Gateway...don't include the word remote.
- Type: Password with Certificates (TLS)
- Username: enter the username given from the website.
- Password: enter the password given from the website.
- User Certificate: choose the certificate.crt file that you made.
- CA Certificate: choose the ca.crt file that you made.
- Private Certificate: choose the key.key file that you made.
- Private Key Password: leave it empty.
10. Click on Advanced...
In the Advanced window, fill in and put checkmarks in the following...
- Use custom gateway port: 443 (Hint: 443 was in my .ovpn file name.)
- Use LZO data compression
- Use a TCP connection
Now, click the Security tab, and fill in the following...
- Cipher: AES-128-CBC
- Click OK to close the Advanced window.
- Click Save to close the VPN editing window.
Now, if everything went right, you're ready to connect to your VPN...
11. Click the Network icon on your panel.
- Hover your pointer over VPN Connections.
- Your VPN should show up by whatever name you gave it...click on it.
You should see activity on the Network Manager icon. It may take a few moments, but if the connection is established, a lock should appear on your Network Manager icon.

https://bitmask.net/
If you'd like to increase your security and privacy while online, adding a VPN is a great option. If you've never tried a VPN, this will hopefully make adding one to your system a little easier. To make it simpler, I will focus on one VPN in particular. Also, this is a free VPN, so it's a good place to start if you're new to this.
Alright...let's get started. This will be a little lengthy, but I'll try to make it as easy to follow as possible.

1. Open your terminal and enter (or copy and paste) the following command...
sudo apt-get install network-manager-openvpn
That will install what's necessary to have a VPN on your network manager. You can close the terminal after it's installed.
2. Go to the following website to get your free OpenVPN bundle. Don't worry, you don't have to give any information!
http://www.vpnbook.com/
When the website opens, click on the Free VPN tab at the top of the page. To download a VPN bundle, click on one of the bundles in the right column (under the Free OpenVPN heading). I chose the US1 OpenVPN Certificate Bundle. To make this simple, all instructions will be related to this bundle. Also, the username and password are shown at the bottom of the list. Write them down, because you will need them later!
3. Create a new Folder to extract the downloaded bundle into your File Manager.
I created a folder in opt and named it VPN, but you can create it where you prefer.
4. Now find your downloaded bundle in your Downloads folder.
- Right-click the zip file and open with Xarchiver.
- Click the Extract icon.
- In the window that pops up, navigate to the new folder you just created for your VPN. Then click Extract at the bottom of the window.
5. Go to (and open) the new VPN folder that you created in your file manager. There should be files in the folder now.
6. Create 3 empty text files in the new VPN folder.
This is done by right-clicking on any empty space in the folder and choosing Create New > Empty File.
- Name the first one ca.crt and click Ok.
- Name the second one certificate.crt and click Ok.
- Name the third one key.key and click Ok.
7. Open one of the .ovpn folders. There are 4 to choose from. To make this simple, I chose the file named vpnbook-us1-tcp443.ovpn. All remaining instructions will apply to this file, but you can adapt them to others.
- Copy all of the text between the <ca> </ca> tags and paste it into ca.crt file that you made.
- Copy all of the text between the <cert> </cert> tags and paste into certificate.crt file that you made.
- Copy all of the text between the <key> </key> tags and paste into key.key file that you made.
Okay...the hard part is over!

8. Click the Network icon on your panel.
- Hover your pointer over VPN Connections
- Click Configure VPN
- In the window that pops up, click Add
- In the window that pops up, choose OpenVPN from the drop-down list.
- Click Create
9. The editing window for your VPN will pop up. Fill in the following information...
- Connection name: leave it as is or name it what you'd like.
- Gateway: enter the IP address found in the .ovpn file.
When you open the .ovpn file, it will be the fourth line down. For example, the fourth line will read...remote 198.7.62.204 443
Just copy and paste the numbers (highlighted in yellow) with their periods for the Gateway...don't include the word remote.
- Type: Password with Certificates (TLS)
- Username: enter the username given from the website.
- Password: enter the password given from the website.
- User Certificate: choose the certificate.crt file that you made.
- CA Certificate: choose the ca.crt file that you made.
- Private Certificate: choose the key.key file that you made.
- Private Key Password: leave it empty.
10. Click on Advanced...
In the Advanced window, fill in and put checkmarks in the following...
- Use custom gateway port: 443 (Hint: 443 was in my .ovpn file name.)
- Use LZO data compression
- Use a TCP connection
Now, click the Security tab, and fill in the following...
- Cipher: AES-128-CBC
- Click OK to close the Advanced window.
- Click Save to close the VPN editing window.
Now, if everything went right, you're ready to connect to your VPN...
11. Click the Network icon on your panel.
- Hover your pointer over VPN Connections.
- Your VPN should show up by whatever name you gave it...click on it.
You should see activity on the Network Manager icon. It may take a few moments, but if the connection is established, a lock should appear on your Network Manager icon.